How to Continue a Full Page in Power Point on My Mac
(This is the article for a Mac. The Windows article is here.)
Did you find this article using a Google search? Get more answers to your virtual presentation questions here and get updates of new articles and videos here.
When you display your slides full screen in Slide Show mode you can actually switch to Presenter View and share the hidden Slide Show window in the Zoom meeting. This way your attendees see high-res slides while you see your notes and have all the expert features of Presenter View. You can watch how to do this in the video below.
You can use Presenter View in PowerPoint to present in Zoom even if you only have one screen. It uses a feature that was introduced in PowerPoint a few years ago called Presenter View preview and may only be available in modern versions of PowerPoint. This allows you to see what Presenter View looks like even though you only have one screen. This method also uses a feature of Zoom that shares a portion of your screen instead of the full screen. Here's how you do this in a Zoom meeting.
Set up your presentation for Presenter View
Make sure that the presentation is set to display in the default of full screen Slide Show. On the Slide Show ribbon, click on the Set Up Slide Show button. In the dialog box, make sure the Show type is set to "Presented by a speaker (full screen)".
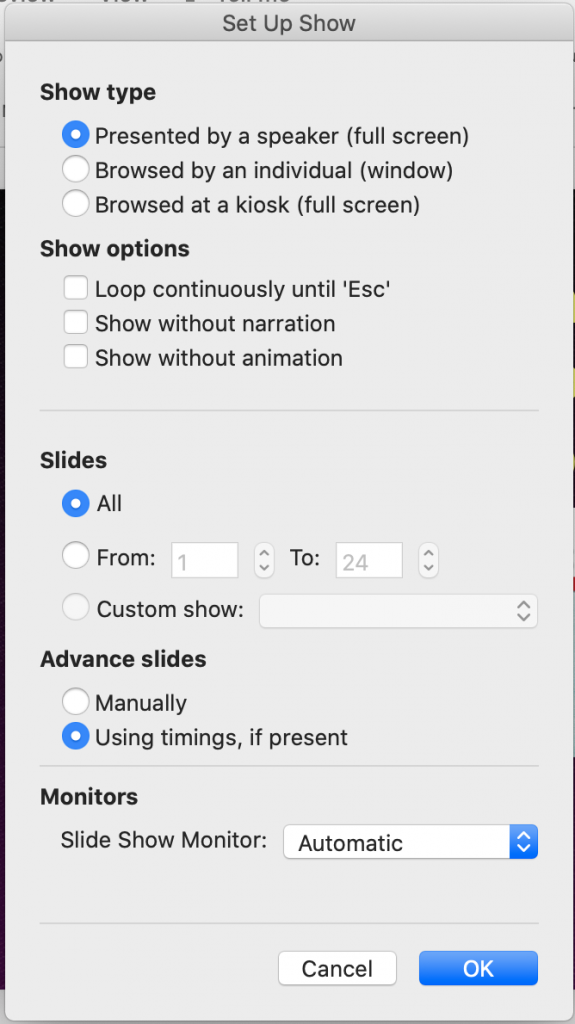
Start Presenter View Preview
In PowerPoint, press Option+Return to start Presenter View preview at the current slide. You will see Presenter View on your screen with the slide, your notes, what the next slide/build will be, and a filmstrip of slides at the bottom of the screen.
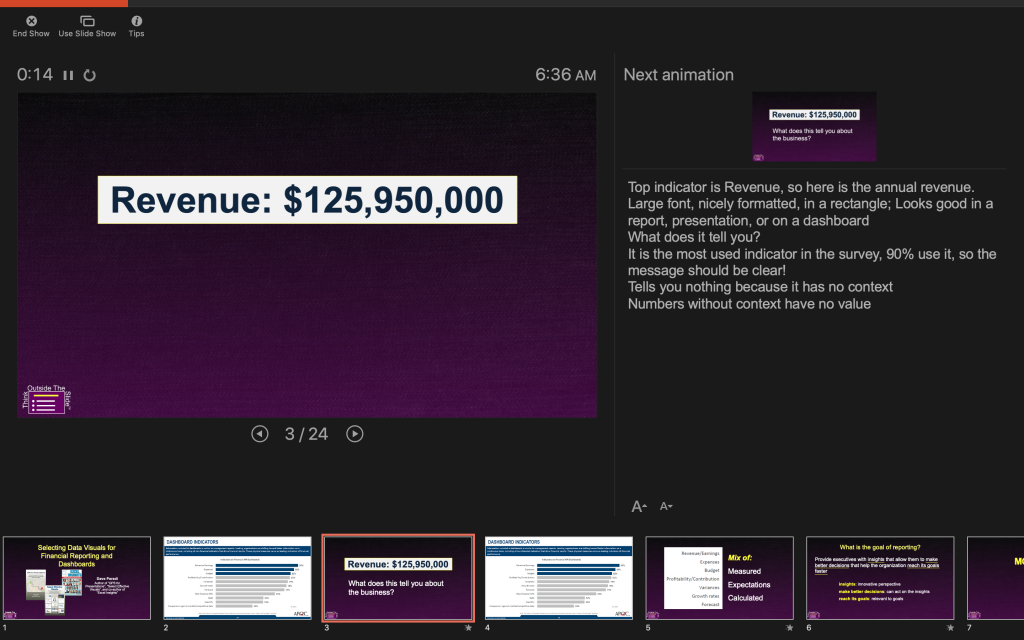
Presenter View takes up the whole screen, so you will not see the controls for your Zoom meeting. If you want your notes to be in a larger font, use the font controls at the bottom of the Notes section to make the text bigger.
To return to the Zoom meeting controls, press Command+Tab to move through the open apps to select the Zoom meeting app.
In the Zoom sharing dialog, go to the Advanced tab and select the Portion of a Screen option.
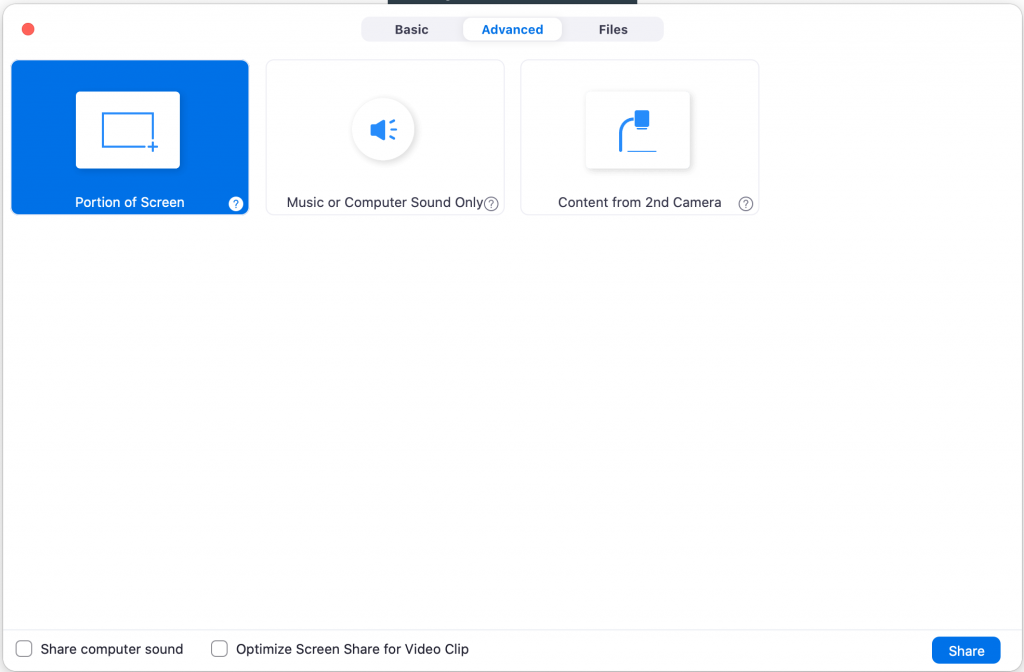
You will see a green rectangle on your screen. Use the vertical dividing line in Presenter View to make the size of the current slide larger. Use the sizing handles on the green Zoom sharing rectangle so that it only shows the current slide. Do this before others arrive in the Zoom meeting room so they don't see you adjusting the display.
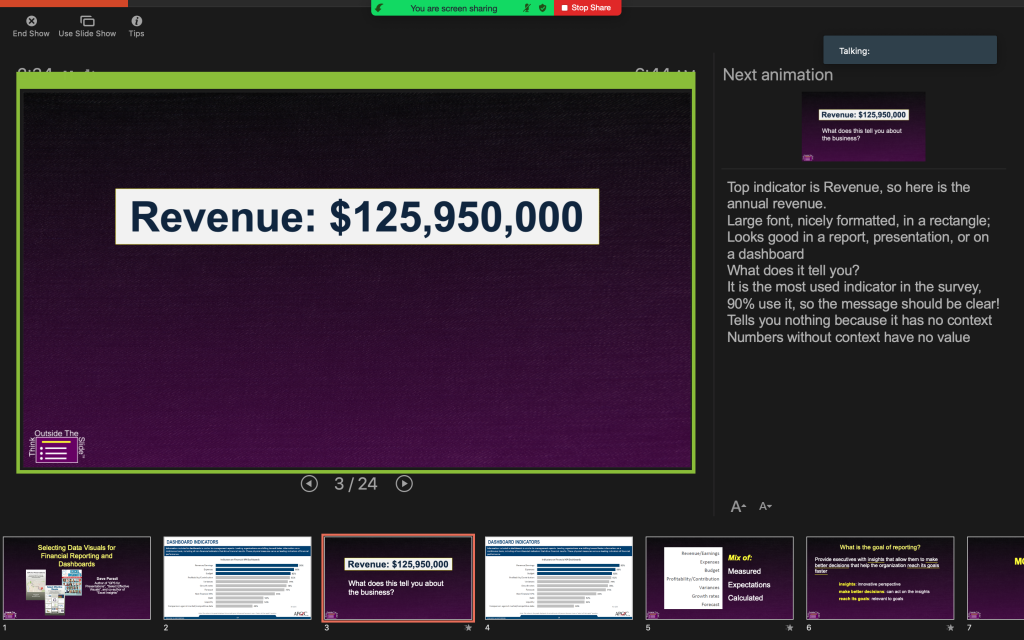
Present your slides
Make sure the focus is on the Presenter View screen by clicking on the arrow button in Presenter View to check that the slides advance. Then you can use the arrow keys to advance the slides during your presentation. You have access to all of the other regular Presenter View features such as laser pointer or drawing on the slide.
When you are done the presentation, stop sharing the portion of your screen in Zoom.

Video
This video demonstrates this option.

Dave Paradi has over twenty-two years of experience delivering customized training workshops to help business professionals improve their presentations. He has written ten books and over 600 articles on the topic of effective presentations and his ideas have appeared in publications around the world. His focus is on helping corporate professionals visually communicate the messages in their data so they don't overwhelm and confuse executives. Dave is one of fewer than ten people in North America recognized by Microsoft with the Most Valuable Professional Award for his contributions to the Excel, PowerPoint, and Teams communities. His articles and videos on virtual presenting have been viewed over 3.5 million times and liked over 14,000 times on YouTube.
fergusonlythe1950.blogspot.com
Source: https://www.thinkoutsidetheslide.com/using-powerpoint-presenter-view-with-1-screen-in-zoom-on-a-mac/
0 Response to "How to Continue a Full Page in Power Point on My Mac"
Post a Comment